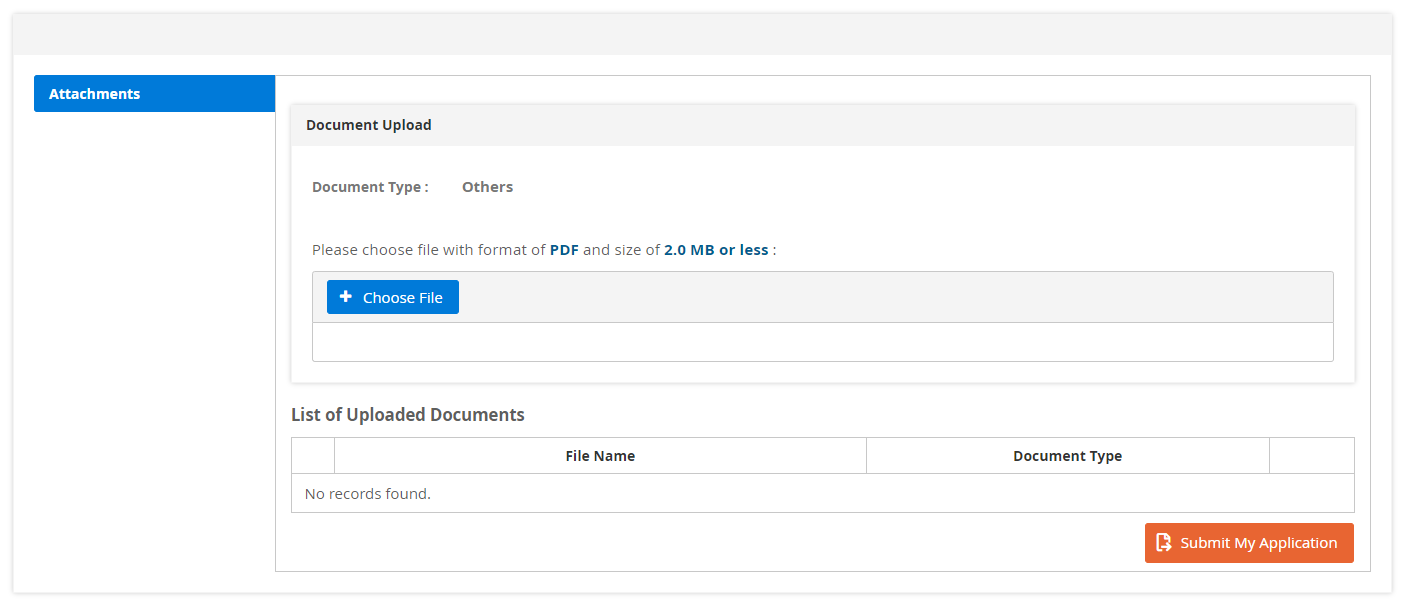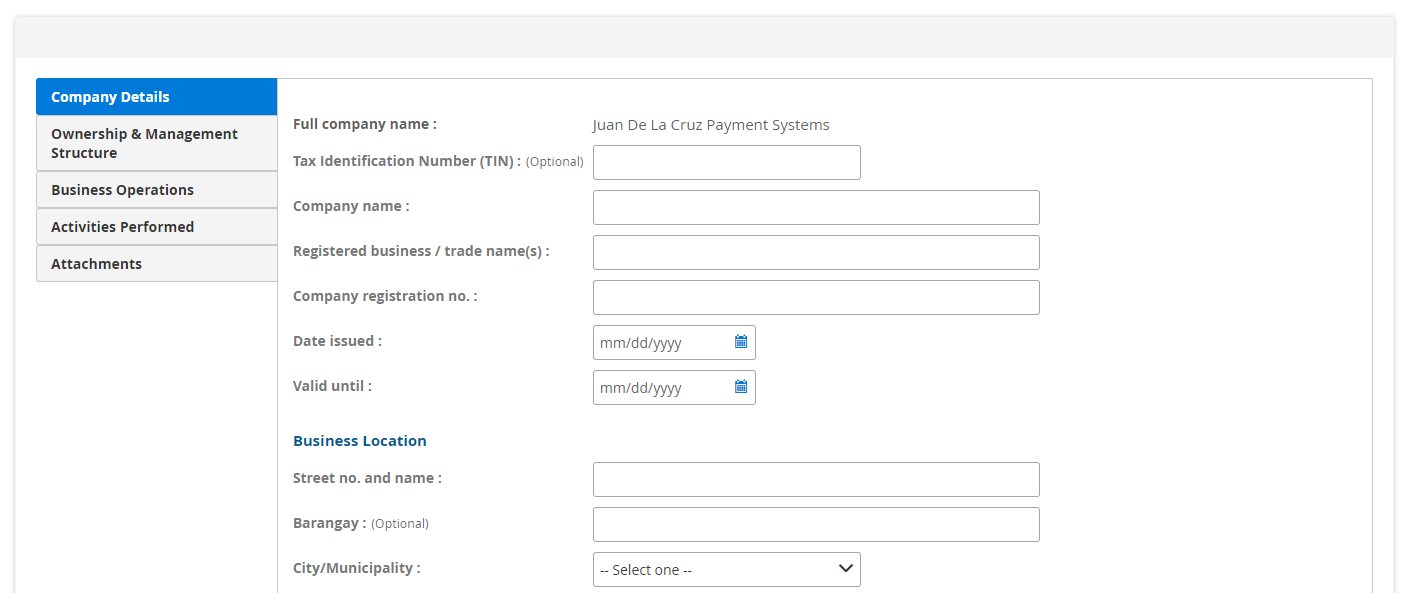Registering as Operator of Payment System
To register as payment system operator, sign in to your account.
-
From the menu bar, click OPS Registration.
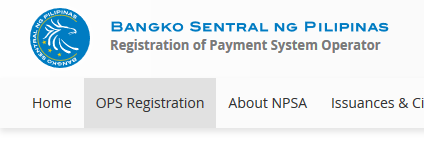
-
The registration form is divided into tabbed sections. You can click the tabs to navigate through the different sections. Fill in the form with the required details before submitting your application.
For Banks/Electronic Money Issuers (EMI)
There is only one section: Attachments. Upload the documents you wish to submit. You can upload up to 10 documents. Once you are done uploading, click Submit My Application. For more information about the Attachments tab, see Uploading and deleting documents below.
Note that your documents will be reviewed first before you receive your Provisional Certificate of Registration (PCOR). Once your application is approved, you will receive an email regarding your PCOR.
For other payment system operators
There are five (5) tabbed sections. Fill in the form with the required details before submitting. While switching tabs, the changes you make will be temporarily saved. If you wish to continue filling in the form on a later date you may do so by clicking Save as Draft before leaving to save the changes you made.
Action Buttons
- - Saves your changes in the system so you can continue filling in the form later.
- - Discards any changes you have made from after the last time you saved as draft.
- - Go back to the previous tab.
- - Proceed to the next tab.
- - Submits your application.
Adding people in the Ownership & Management Structure tab
- Click on the Add button. A form displays.
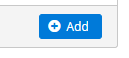
- Fill in the form with the person's details. Right now the Name is the only thing that's required. You can go back and edit this later if you wish. Just be sure to fill in the other details before you submit the application.
- Click the Add button.
Editing and deleting the details in the Ownership & Management Structure tab
To edit the details:- Click on the edit icon. The row will turn into a form.
- Fill in the form with the person's details. Click on the check icon to save.
- Click on the trash icon. A confirmation message will display.
- Click Yes.
After filling in the form, click Submit My Application. You will receive an email confirmation message regarding your Provisional Certificate of Registration (PCOR).
Uploading and deleting documents
To upload documents in the Attachments tab:- Select a document type (if this option is enabled).
- Click the Choose File button.
- Browse and select the file you wish to upload. Make sure to follow the specified file format and file size.
- Click the Upload button. The files you upload are automatically saved even without clicking Save as Draft.
- In the List of Uploaded Documents, click on the trash icon. A confirmation message will display.
- Click Yes.